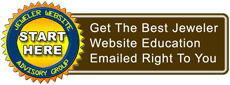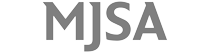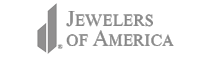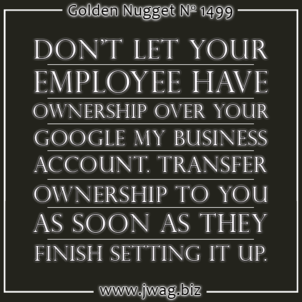
Last weekend, I received a frantic phone call from a store owner that needed to fire an employee, but the employee was in control of all their Google accounts. The store's Google Analytics, Google AdWords, Google Search Console, and Google My Business accounts were all created by an employee years ago, and the store owner never insisted that those accounts be transferred into her name. It's a sticky situation now that should have been avoided from the beginning.
The #TBT for this topic jumps back to November 2014 when I wrote this, but naturally my directions are out of date because Google changes tings so often. The new directions for transferring Google account ownership can now be found here but I'm expanding on those directions with screen shots in this Golden Nugget today.
Control Your Google Accounts
Before I get into the specific steps I want to review the importance of controlling all of your own Google accounts, and there are several related to a business that the store owner should have primary control over. Those accounts include Analytics, AdSense, AdWords, and My Business. Each of those 4 Google services has clear distinction between owners and managers/users.
Many business owners will delegate the setup of these accounts to employees or the agencies they hire. In my experience, the person or agency setting up the account claims ownership of the accounts that rightfully should be associated with the store owner. There is a normal procedure for setting up these accounts that requires someone to claim initial ownership, but that ownership can be transferred as soon as the setup procedure is completed, however, that transfer usually never happens.
More often than not, the business owner doesn't realize that the employee/agency has maintained control of the business accounts until the employee/agency needs to be fired.
Each Google service had a different way to transfer account ownership, the directions below are specific for Google My Business.
Transfer Steps
These are the directions you'd follow if your employee or an agency claimed ownership of your Google My Business account. These directions will show you how to transfer ownership to your own account.
Step 1
Your employee needs to log into the Google My Business account at this address: http://business.google.com/
Once logged in, they need to click the Manage Location link for your store as shown here:
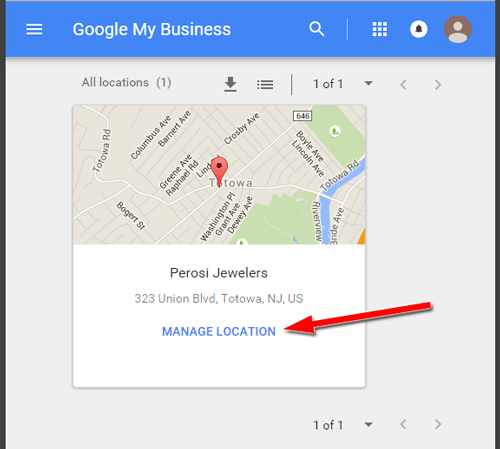
Step 2
Now click on the dash menu icon you see in the top left corner to open the left-hand menu on the screen. In that panel, you click on Managers as shown here:
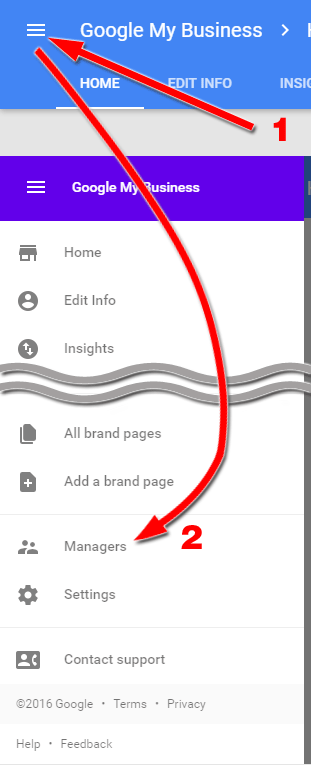
Step 3
The Manager window will open and look like this:
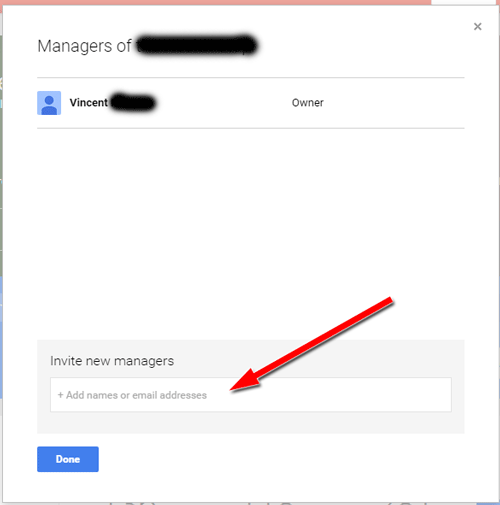
Click inside the "Invite new managers" field at the bottom of the window and type the Google account for the store owner. The Google account must already be set up and working before you do this. The account is probably a Gmail address, but it doesn't have to be.
As you type the email address, it will change to the visible name associated with the account as you can see here:
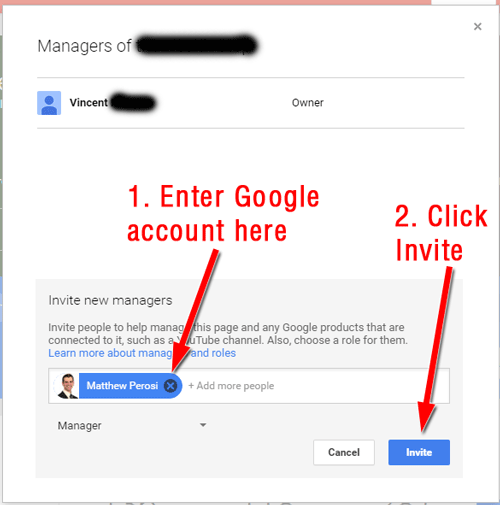
Click the blue Invite button to send an email notice to the store owner.
Step 4
The store owner will receive an email that looks like this:
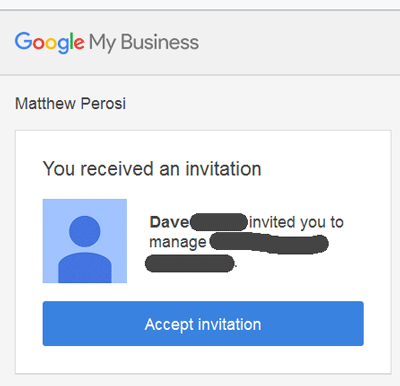
Click that large blue button to jump into your Google My Business account like you see here:
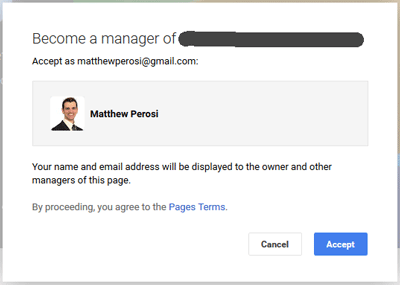
Click the blue Accept button to become a manager. You will see this message:
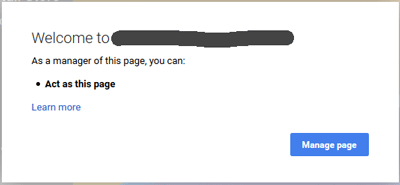
You will also receive another email confirming that you are now a manager. This is what the email looks like:
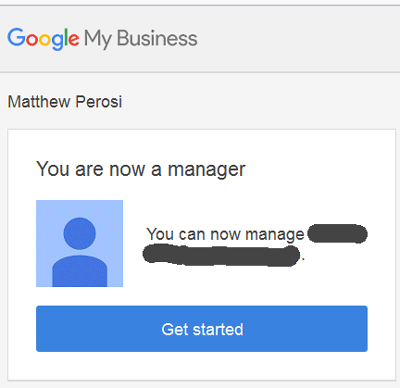
Looking back into the Manager screen, you'll see that the employee is still listed as the Owner of the account and the store owner is listed as a Manager as shown here:
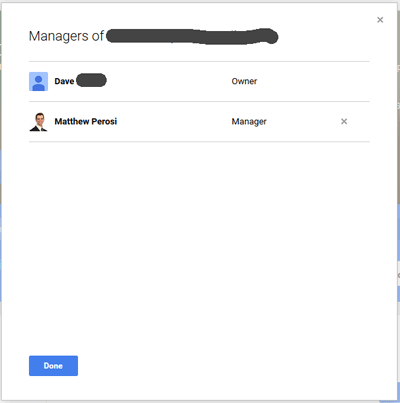
Step 5
Now you have to wait.
The really interesting part of this transfer process is how Google handles it compared to other Google services. All the accounts that have something to do with money, like Analytics, AdSense, and AdWords can be transferred within minutes to a new owner; but the control of the My Business account takes 48 hours to transfer. I find the process completely strange and frustrating and I hope they will improve that some day.
The employee can continue with Step 6 after 48 hours have passed.
Step 6
After 48 hours, the employee needs to follow the above steps to return to the Manager screen. Once there, they have to click on the word Manager next to your name to reveal the hidden options that you see here:
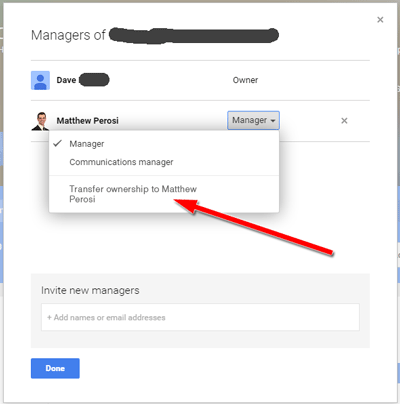
As soon as the employee clicks the choice for "Transfer ownership to...," they will see this message:
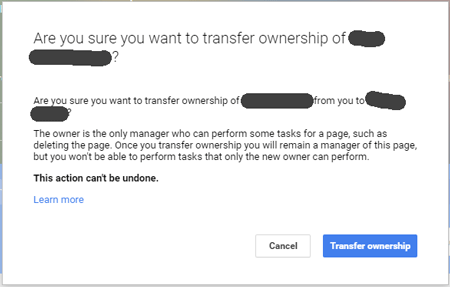
Once they click the blue Transfer Ownership button, the store owner will receive an email like this one:
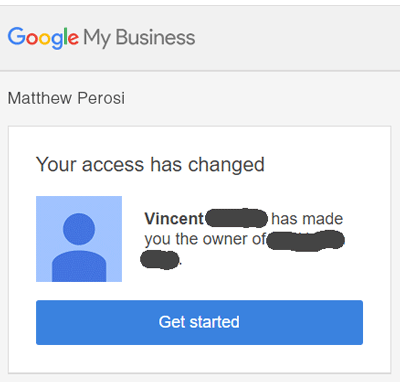
Step 7
This last step is only needed if and when you need to terminate your employee or the agency working for you.
To remove them from your Google My Business account, you would follow the first two steps above and return back to the manager screen. You will see yourself listed as the Owner and your employee is still listed as a Manager as shown here:
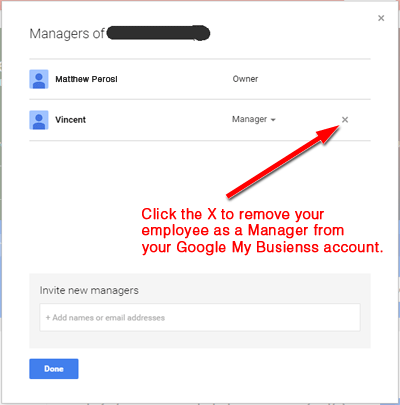
Click the X next to your employee's name to remove their access to your business account. You'll see this message as soon as you click the X:
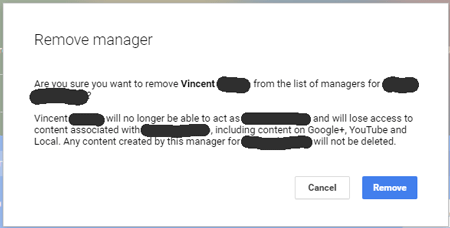
Click the blue Remove button to delete them permanently from your account. You'll be returned back to the Manager screen which will show you as the only person left in your account like what you see here:
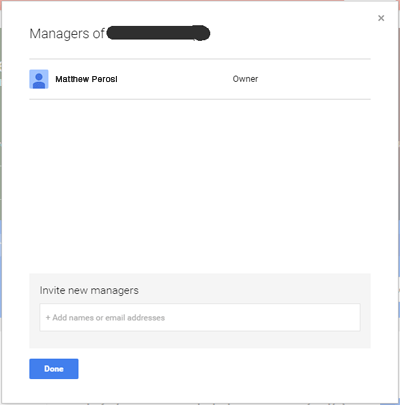
Conclusions
Like I said before, I do hope that Google will remove the temporary hold they place on the accounts before allowing ownership transfer, but as of April 2016,these are the current directions to transfer ownership of your Google My Business account from an employee to the store owner.