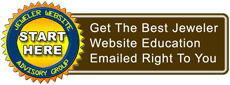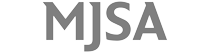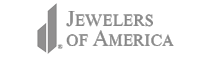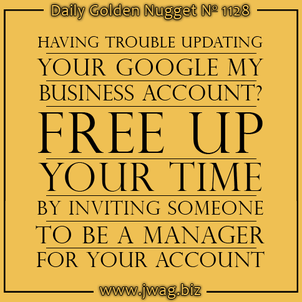
This is the last part in my 7-part Daily Golden Nugget series on Google My Business. The links to the first 6 parts are at the bottom of today's edition.
As the Google services have become more complicated, the user interfaces to manage them have become equally complicated. Many users have given up on managing their accounts while others have screamed for help. Google hears those screams and is working through their different services to give business owners a way to share editing rights to consultants that you hire to help.
These are the steps for you to give manager rights to someone else so they can help you with your account.
The first thing you need to do is log into you're my Business account, explained here, then click the gear icon to the right of the red Edit button to reveal the menu below it, then the link for Settings. You can see this here:
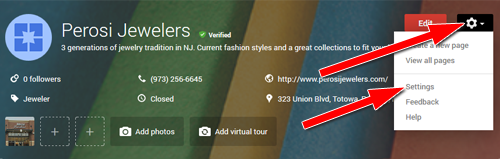
The Settings screen will appear with a new top menu showing "Connected services," "For your site," "Managers," and "Audience." Click the Managers option shown here:
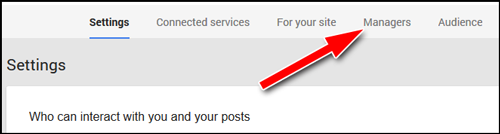
The Managers screen will appear showing your email address as the Owner. Click the blue "Add Managers" button to start the process of adding someone to help you manage your My Business account. This is what the screen looks like:
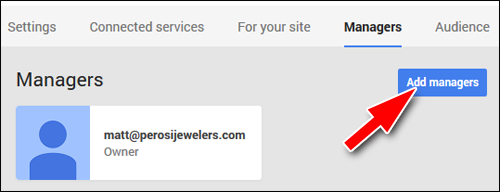
A popup window will appear showing the invitation for a new manager. You start by typing the person's name in the box as shown below. I find it's easiest to already have the proposed manager in my own circles before attempting to add them here. Suggested people will appear in a drop down menu as you type the name out. Simply click the person once they appear in the list to make their name appear as a blue oval button in the invite box.
Now you have to choose what type of manager role they will have. Your options are either "Manager" or "Communications Manager." This table shows the difference between those two types and the owner:
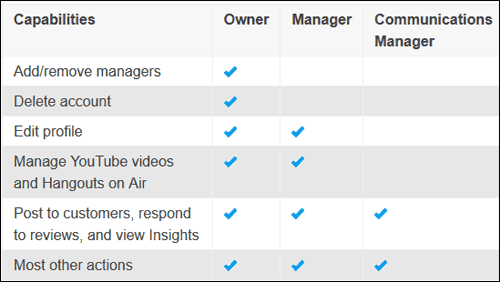
You may need to give Manager rights to your SEO agency, but you might want to limit those managing the Google+ account to be the Communications Manager.
Click the blue Invite button once you've selected the person and set their manager role type. Here's what this looks like:
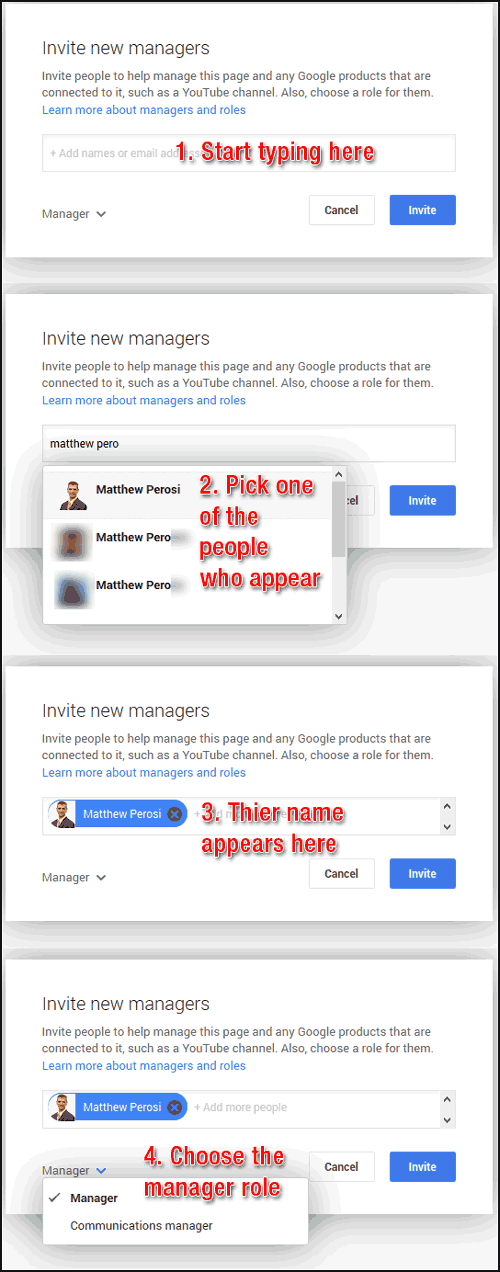
You'll then return back to the Managers screen where you'll now see your newly invited manager is grayed out as shown here:
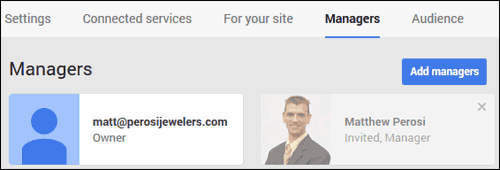
At this point, Google+ will send this invitation email to the person you're inviting:
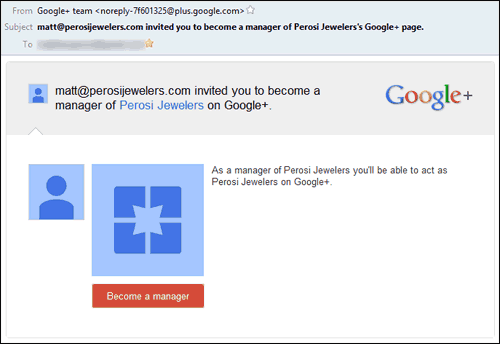
They then click the red button and accept the invitation to manage your account.
Returning back to the Managers screen, once they've accepted the invitation, you'll see their user icon and name is no longer grayed out as seen here:
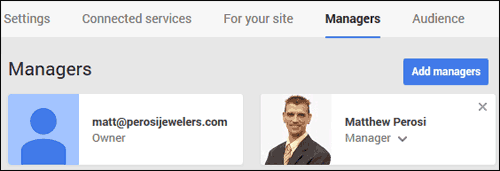
The new manager will have access to your account as soon as they accept the invitation. Hopefully they will make your job easier.
There are many times that the invited manager will not receive the email invitation. That's because they have their invitation notifications disabled. I'll explain how to fix that issue in tomorrow's Daily Golden Nugget...
Here's the links to the first 5 Nuggets in this series:
1. Basic orientation of Google My Business
2. Editing your information in My Business
3. Reading and replying to Google Reviews
4. Google My Business: Insights Reports - Part 1
5. Google My Business: Insights Reports - Part 2
6. Reading AdWords Express Reports