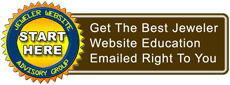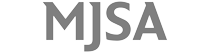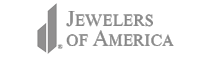In this edition of the Daily Golden Nugget, I'm going to review the latest AdWords Express functionality that you'll find within your Google My Business account. This is slightly different than the last time I explained it in this previous Nugget.
Today's Nugget is part of my ongoing series explaining the new features within the Google My Business dashboard that allows you to control all of your Google related business information and services. You'll find links to the previous 5 parts of this series at the bottom of this Nugget.
To access the AdWords Express interface, you first need to log into your my Business account, explained here, and click on the icon grid on the top right shown here:
As indicated above, click on the blue icon that looks like a capital "A" to access your AdWords Express account.
Google has two different versions of AdWords. The larger, more flexible version is called "Google AdWords" and the simple, quick start version that's designed for any business owner to use is called "AdWords Express." From within AdWords Express, you can easily create 1 or more ads associated with a few keywords. It's a simple 5 step process that you can review and follow in this previous Nugget here.
If you don't yet have an ad running in AdWords Express, you will immediately enter the "Create New Ad" routine when you access the account for the first time. Those 5 steps needed to create your first ad have not changed as of this writing, so go back to them if this is your first time looking at AdWords Express.
If you do have an ad running, then you will find yourself on the ad overview page shown below when you access your AdWords Express account.
What I didn't cover in that previous write-up was how to read your AdWords Express reports after your ads have been running a while. This is the overview page that I'll explain today.
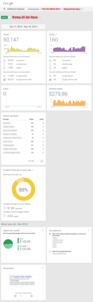
(click to view larger)
Disabling Your AdWords Express Ad
Your ads should not be running if you're not around to handle the business that the ads bring. So make sure to deactivate them whenever you're heading away for vacation or a long weekend. To do that, you simply click the green "Active" switch shown below.

An optional pop-up window will ask you for details on why you're deactivating the ad, but you don't need to answer the questions. The green button will change to a gray "Inactive" button that you can click again whenever you're ready to turn the ad back on.
Ad Views
The Views box shows you how many times your ad was shown to someone visiting a Google search results page or a Google partner's website.
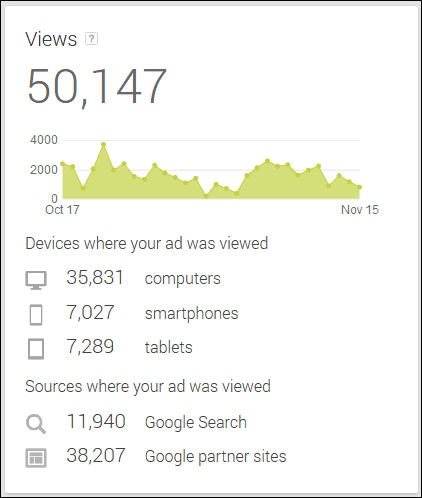
The report shows that the ad is being served up on desktop computers, smartphones, and tablets. Comparing these numbers will tell you where your primary customers are coming from.
In the example above, you'll see that the views on Google Search (that'sgoogle.com) was only 11,940 but there was more than triple that amount on Google partner sites. Partner sites include any other website that feeds AdWords ads, including local newspaper sites, local news sites, and weather sites.
Even though the number of views might be huge, like this example, you really need to consider the number of clicks that are shown below.
Ad Clicks
The number of ad clicks are shown in this next box. This example shows only 160 clicks. Remember, that's 160 clicks for 50,147 ad views. That's not a lot of clicks for that many views, which means there's plenty of opportunity to improve the message of the ad to attract more attention.
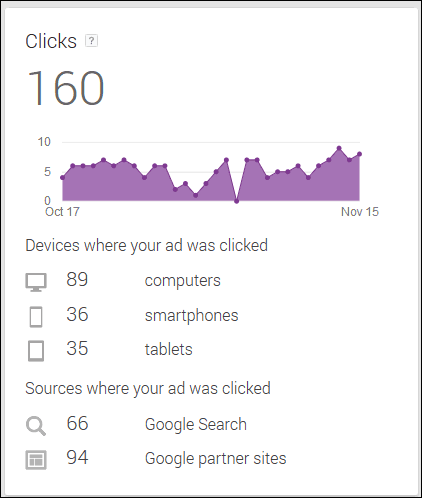
The number of clicks are broken down by desktop computers, smartphones, and tablets again. You can also see where the clicks came from, like Google Search or partner sites.
Ad Preview
The Ad Preview is all the way at the bottom of the ad overview screen, but it makes sense to cover it now since I just mentioned that you might want to rewrite it if your views are high but your clicks are low.
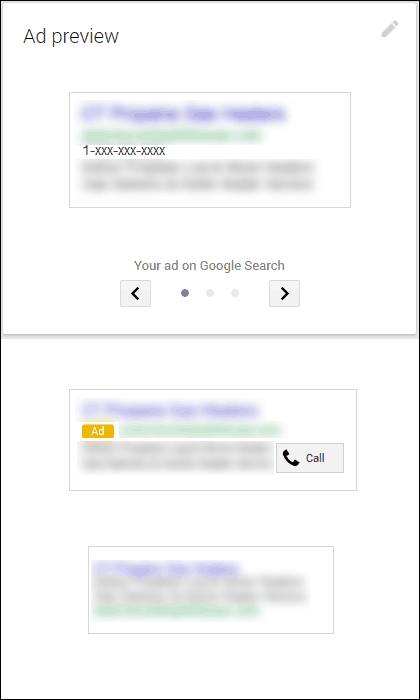
There are three different versions of that ad, one for desktops, one for smartphones, and one for tablets. You can click the pencil icon at the top right of the box shown above to jump over to the edits screens and change the text.
Ad Calls
Don't be surprised if you don't have any data showing in the Calls box. Data only appears here if someone tapped on the "Call" button that you see in the ad preview above.
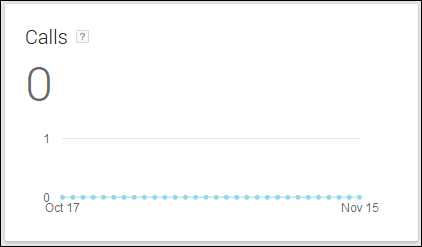
That ad with the Call button only appears on smartphones. Even though this example shows the ad appeared on a smartphone 7027 times in the last 30 days, no one was interested in calling the store directly. Instead, 36 smartphone users preferred to view the website.
Amount Spent
The orange graph in the Amount Spent box shows how much money you spent on each individual day over the last 30 days.
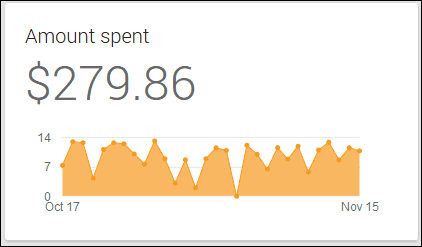
You can hover over the dots to view the specific date and the total spent that day.
Spent This Month
I'm jumping down the overview page again to show you the amount of money spent this month. This example shows that the max budget is $279.53 monthly.
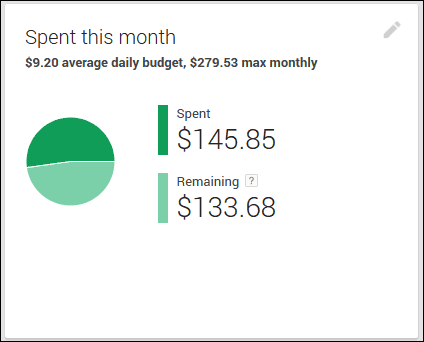
It also shows that $146.81 has already been spent with $132.72 left for the rest of the month.
It might seem obvious, but I just want to make sure I mention that the "Spent this month" will never match the amount spent for the last 30 days as shown above. The amount of money you spend every month will never exceed the maximum ad budget you have set, which is $279.53 in this example.
There are times when the AdWords system accidently allows the clicks and spend to exceed the maximum, but don't fear because Google will credit the over budget amount back to you at the end of the month.
Search Phrases
This next table shows all the keyword phrases that appear in this table. In the example below, you will notice that there are 1,700 search phrases that triggered your ad to appear.
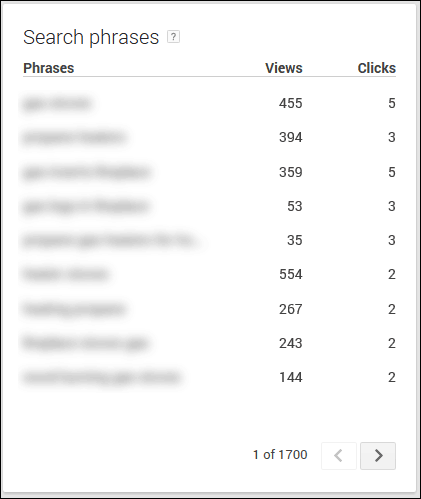
You can click the right/left arrows to navigate through the list of keywords. There's no way to manage these keywords within AdWords Express, which means you are stuck with any phrases you dislike. You'd have to upgrade to Google AdWords in order to use negative keyword matching to prevent your ad appearing for unrelated, and accidental, search phrases.
Impact of Ad
This next card of information will appear if you have your Google Analytics account connected to the AdWords Express account.
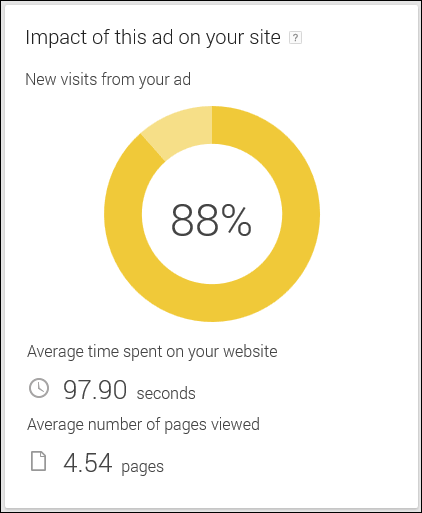
In this example, we can see that 88% of the visitors who clicked on the ad were new customers to your website. We know that there were 160 clicks to the site over the past month, which means that 141 of them were new customers. The remaining 19 were people who had already visited your website.
This card also shows a snapshot of how those 160 visitors used the site. The average time on the site was about 98 seconds, or 1min 38 seconds during which they viewed an average of 4.54 pages.
Ad Audience
The last card shows how your ad is being targeted. The first part shows the areas where your ad will appear. This could be a list of states, countries, postal codes, towns, and counties. Depending on your setup, you can even target voting districts.
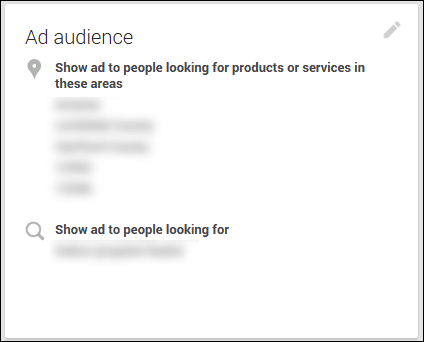
This card also shows the keywords that you are targeting. This is the specific list of keywords you chose to target, whereas the "Search Phrases" list above has the terms that triggered your ad to appear. All those phrases should be related to the target phrase you chose here. You'd have to upgrade to Google AdWords if you want more control over this keyword targeting.
In Closing
The information Google provides here is pretty basic. The biggest item missing is the bounce rate from the ad. They could easily show that on the Impact card but instead you will need to dig into your Google Analytics to get it.
I also noted where it would be necessary to upgrade to Google AdWords if you want more control over the negative keywords and keyword targeting.
Overall, AdWords Express is good enough for most businesses to use as their introduction to Google advertising. You should have noticed that this particular example is spending less than $300 per month to have their ad seen more than 50,000 times and clicked on 160 times. It turns out to be $1.75 per customer.
Remember that paying for online ads only helps to get people to your website; after that you need to do whatever you can to make sure your website will convert those visitors into customers.
Here's the links to the first 5 Nuggets in this series:
1. Basic orientation of Google My Business
2. Editing your information in My Business
3. Reading and replying to Google Reviews
4. Google My Business: Insights Reports - Part 1
5. Google My Business: Insights Reports - Part 2