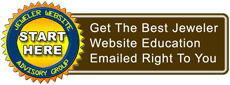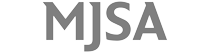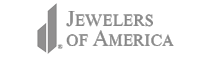This is it. Today's Daily Golden Nugget is the reason we spent the last 7 Nuggets explaining YouTube.
The video title, description, and tags are all important for SEO, but if you really want to trounce your competition you need to follow the directions in this Nugget to create Captions and Subtitles for your video.
Transcribing video correctly is a difficult task. It's incredibly time consuming and best left to people who know how to write in shorthand or steno. For people without those skills, even being a fast typist, it could take you 2 hours to transcribe only 30 minutes of video.
However, we don't want you to do that. Instead, we want you to use a shortcut that YouTube provides, and then modify it.
A few days after uploading your video, YouTube will attempt to transcribe the words within you video. If they were successful, you will see a Captions and Subtitles tab on the Edit screen.
On that tab, you will see the Available Caption Tracks. A successful automatic caption will appear as "English: Machine Transcription" with a download button next to it. If YouTube could not create the captions file, it will say "Machine Transcription (Failed)." Unfortunately, if the automatic transcript failed you will need to transcribe your video the hard way. By hand.
Assuming the transcription worked, click the Download button and save the file to your computer. We've found it best to change the filename extension from the default .sbv to .wri.
YouTube will tell you the file needs to be a "text" file type, but the download they give you does not open correctly in the Windows Notepad (text) editor. The .wri file extension we suggest will force the file to open in Microsoft Wordpad instead.
Open the transcript file and review it. It will have time codes for each caption, but it's also going to have a lot of word mistakes. Work through your video and correct the mistakes. Hint: It will be faster to watch and correct the mistakes using your original video file on your computer than viewing it from the YouTube website.
When you are done correcting the mistakes, make sure to SAVE THE FILE AS A .TXT file type. Then go back to the Edit screen; on the Captions and Subtitles tab for your video on YouTube, upload the corrected caption file.
On the same screen where you downloaded the original file you will also fine another button saying "Add New Captions or Transcript;" click that button. Make sure to select the "Captions file" type, browse for the text file you just saved and upload it.
If you had to transcribe the file manually you would upload it on the same screen, but select the "Transcript file" type instead of the captions file type.
The captions file with the time codes will automatically align with the video. The Transcript file will attempt to align using speech recognition software.
Once the captions are in place your video will show [CC] in the YouTube player. Anyone can turn the closed captions on or off. Closed captions are a huge aid for the hearing impaired and people who speak English as a second language. However, that's not why we want you to do this.
The real reason we want you to take this extra step with your YouTube video is purely for search engine optimization. There is no better way to SEO your videos than to transcribe the audio and embed it into the video.
This gives you a chance to add hundreds or thousands of words to your YouTube video, turning your video into an amazing keyword rich cloud that could easily appear on a Universal Search Result page.
It all comes back to that Universal SERP, which is how we opened the YouTube conversation 7 days ago.
Get it? We hope so. Ask us for help with your video if you need it.